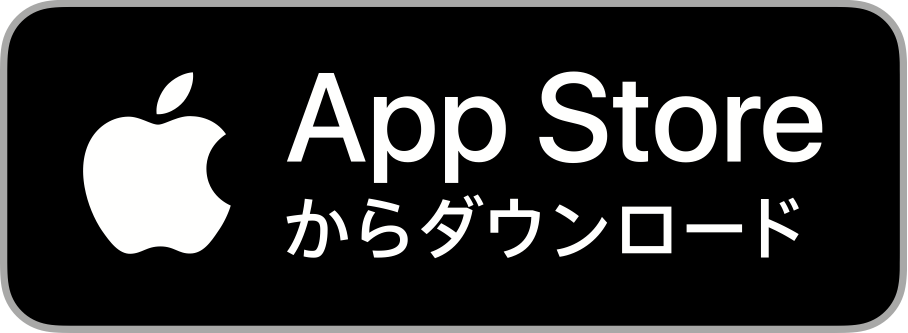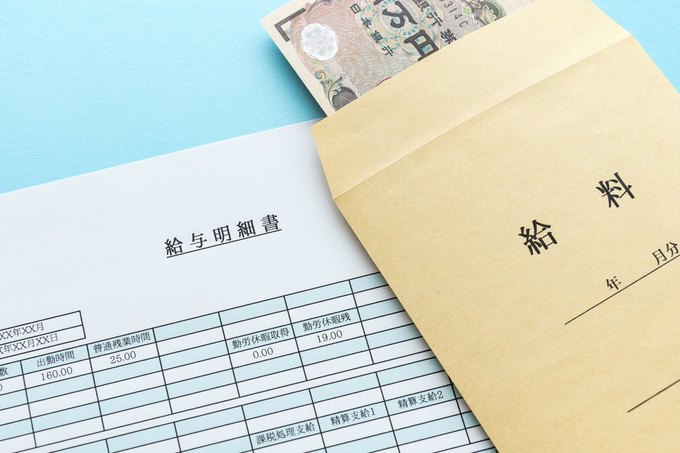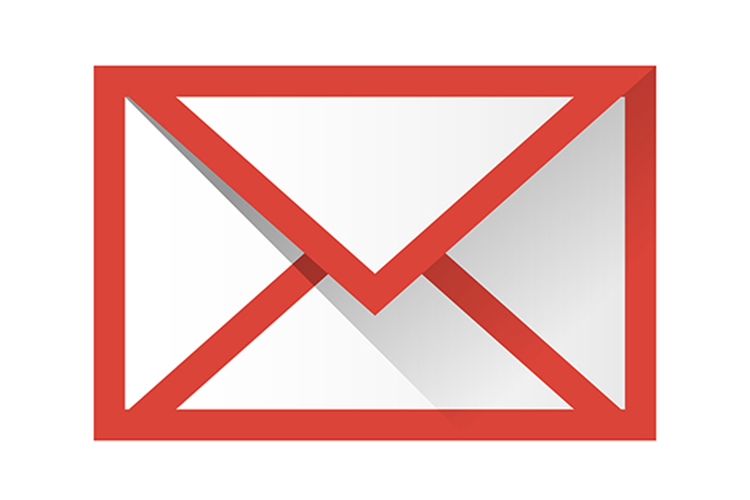頼み方!ウーバーイーツ(Uber Eats)注文・利用方法とは?
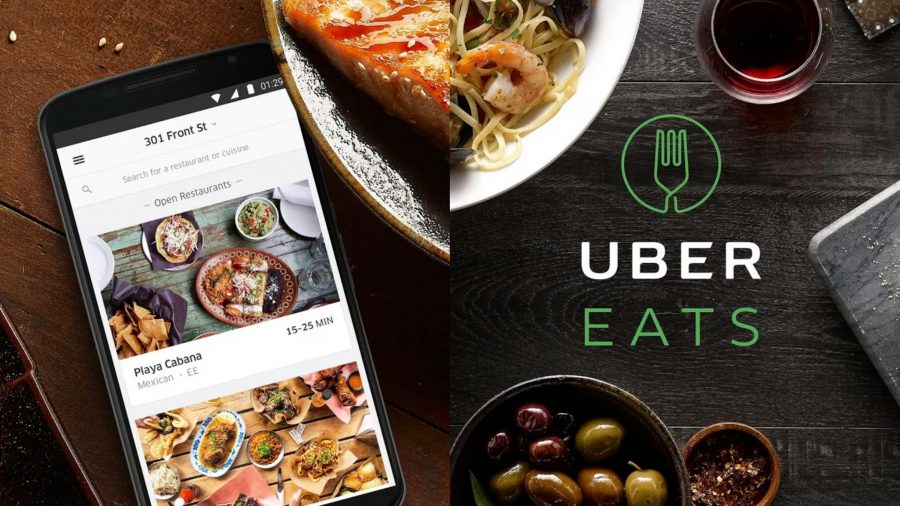
ウーバーイーツ(Uber Eats)は、アクティブ加盟店(飲食店)が世界で23万店を超える世界的なメガデリバリーサービスになります。
日本のウーバーイーツ(Uber Eats)の飲食店も2020年1月で1万店舗以上と言わています。
もともと、出前のカルチャーがある日本人にはウーバーイーツ(Uber Eats)はサービスと馴染みやすいサービスと言えます。
今回は、ウーバーイーツ(Uber Eats)の注文・利用方法など頼み方について説明していきます。
ウーバーイーツ(Uber Eats) 初めて使う方の流れ
①アプリをダウンロードする
ウーバーイーツ(Uber Eats)の注文は、PCからでもスマフォからでも出来ます。
私はどっちの端末からも注文することがありますが、好きな端末を使いましょう。
eats-4o1xzq
②住所を登録する
ウーバーイーツ(Uber Eats)の専用アプリの右下にある「人型」のマークをクリックします。
住所を手動で入力するか、現在の位置情報で設定しましょう。
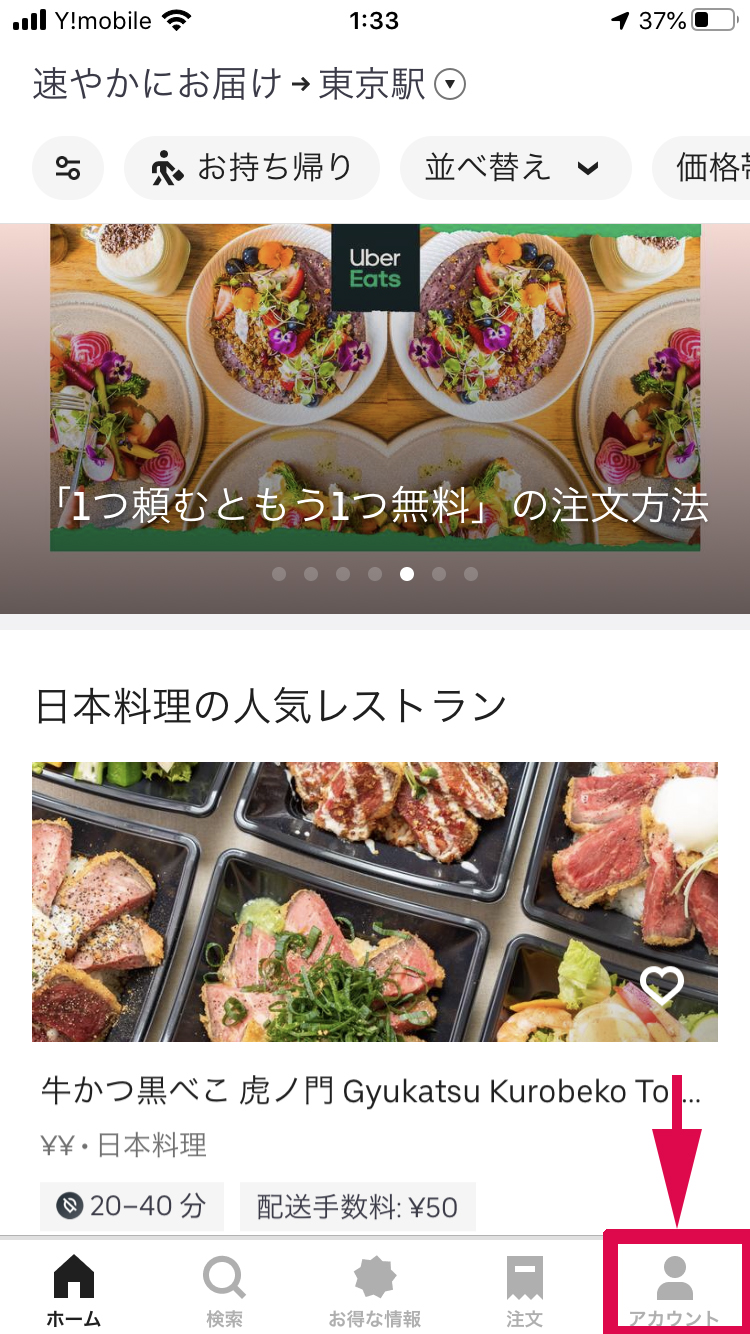
アカウント情報をタップします。
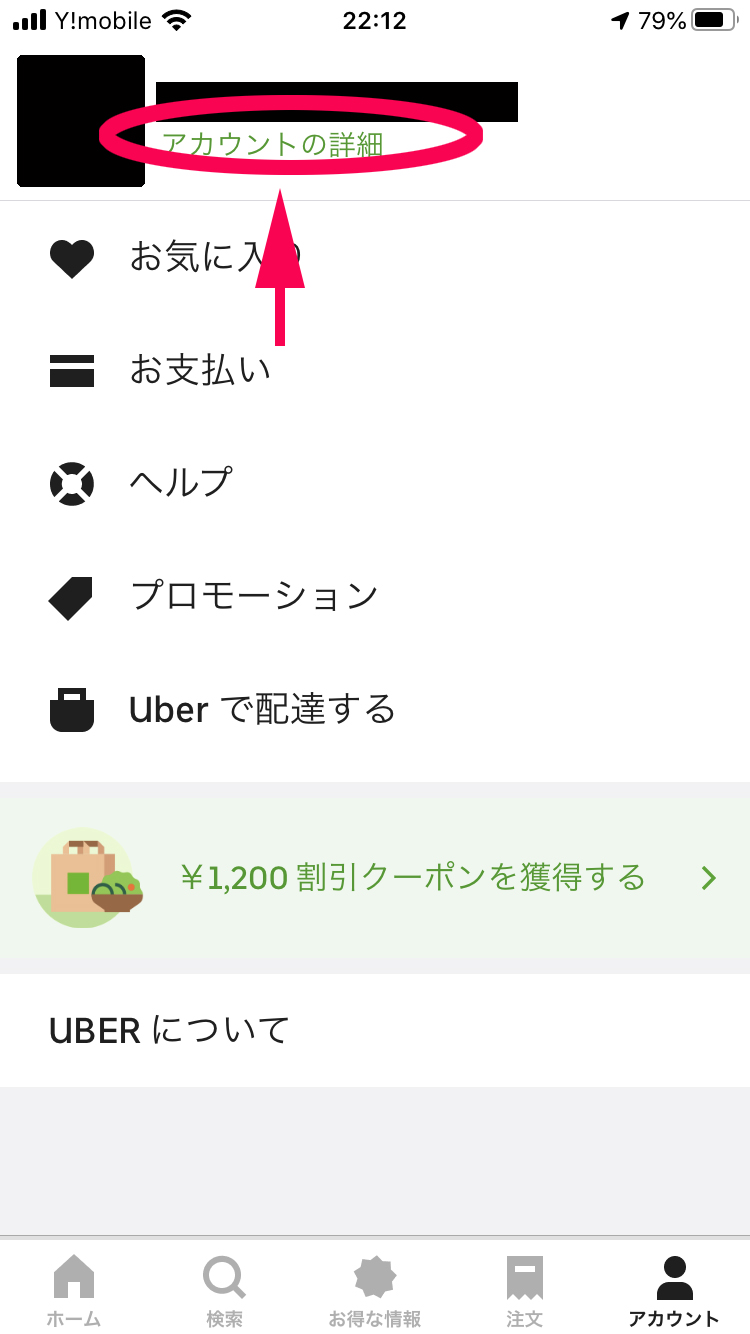
配達先である「自宅」欄に住所を入力しましょう。
会社は必要なければ入力は必要ありません。
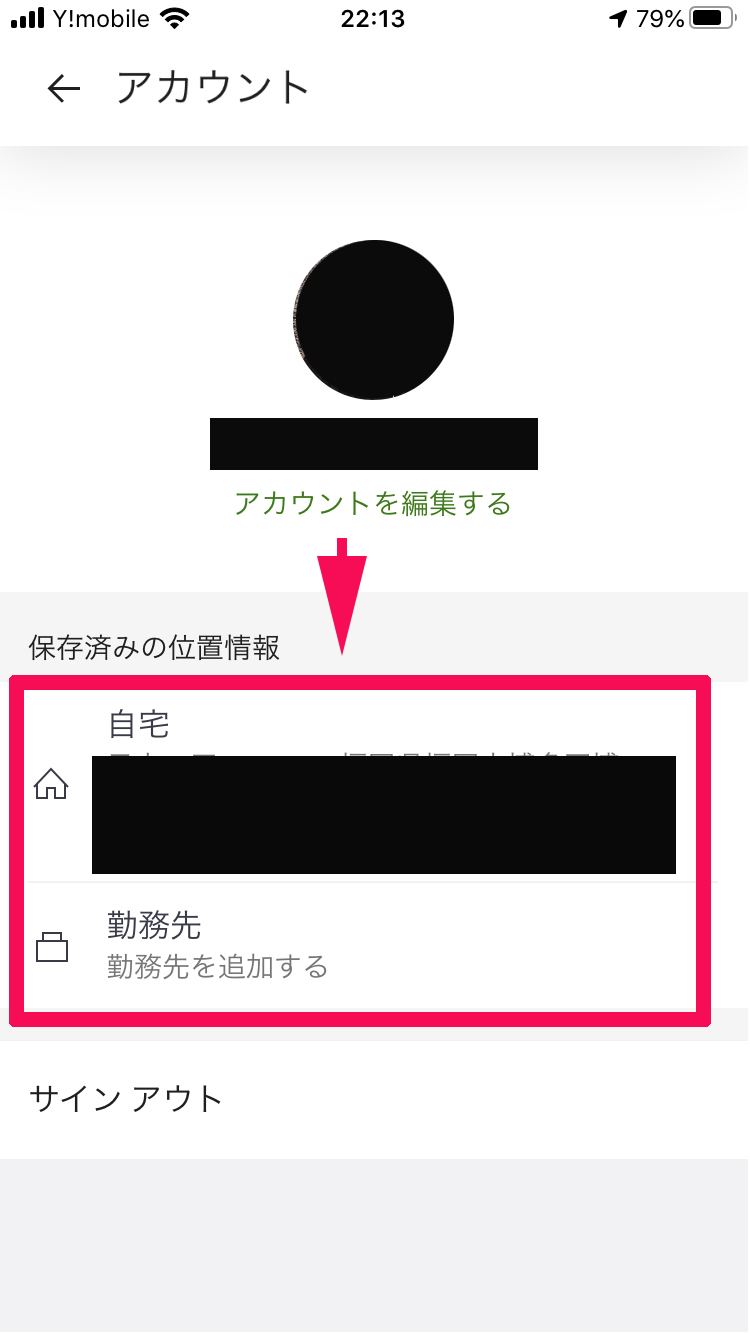
住所入力の注意点
- 住所を入力間違えしたままオーダーすると、近くであれば配達パートナーは配達可ですが、あまりにも距離が離れている場合は、配達NGになることがありますので、住所入力後に正しい情報なのか、しっかりと確認しましょう。
- 配達パートナーは、初めて配達する方もいるので建物名や部屋番号も入力しましょう。
③配達のオプションを決める
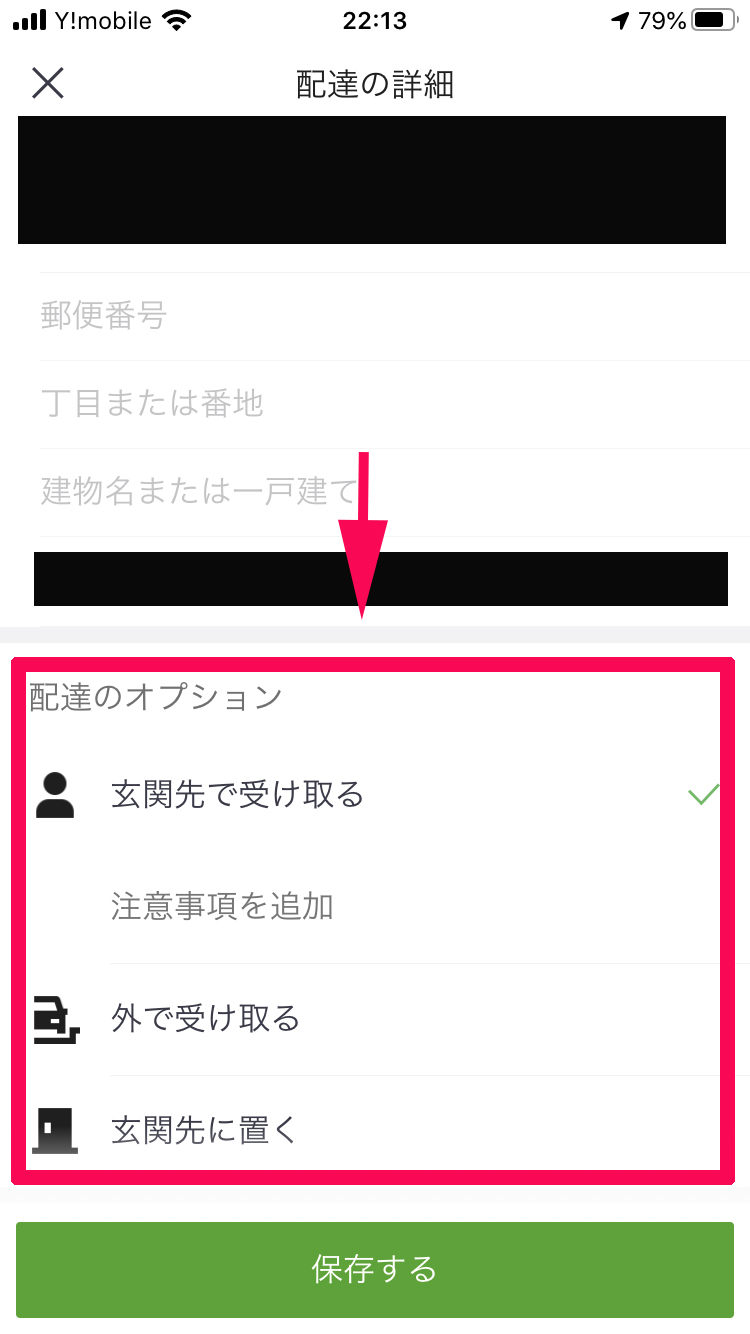
オーダーした料理を受け取るパータンは、大きく分けて3つあります。
好きな方法を選択し、緑色の保存ボタンを押します。
- 通常どうり配達(対面受け取り)
- 外で受け取る
- 玄関先に置く
その他に配達オプションの中にメモ欄がありますので、希望の受け取り方を記載しておきましょう。
例えば
- 「料理はドアノブにかけておいて下さい」
- 「エレベーターが2つありますが、右奥の方を利用してください」
- 「インターフォンが壊れているので、到着したら連絡ください」
- 「公園の噴水近くにいます。赤い服をきていますので声かけてください」
④正しく住所登録できているか確認する
画面の左下の①「家」マークをクリックし、ホーム画面に戻ります。
次に画面の一番上に出ている②「住所」を確認しましょう。
ここに記載がある住所が現在の配達先となります。
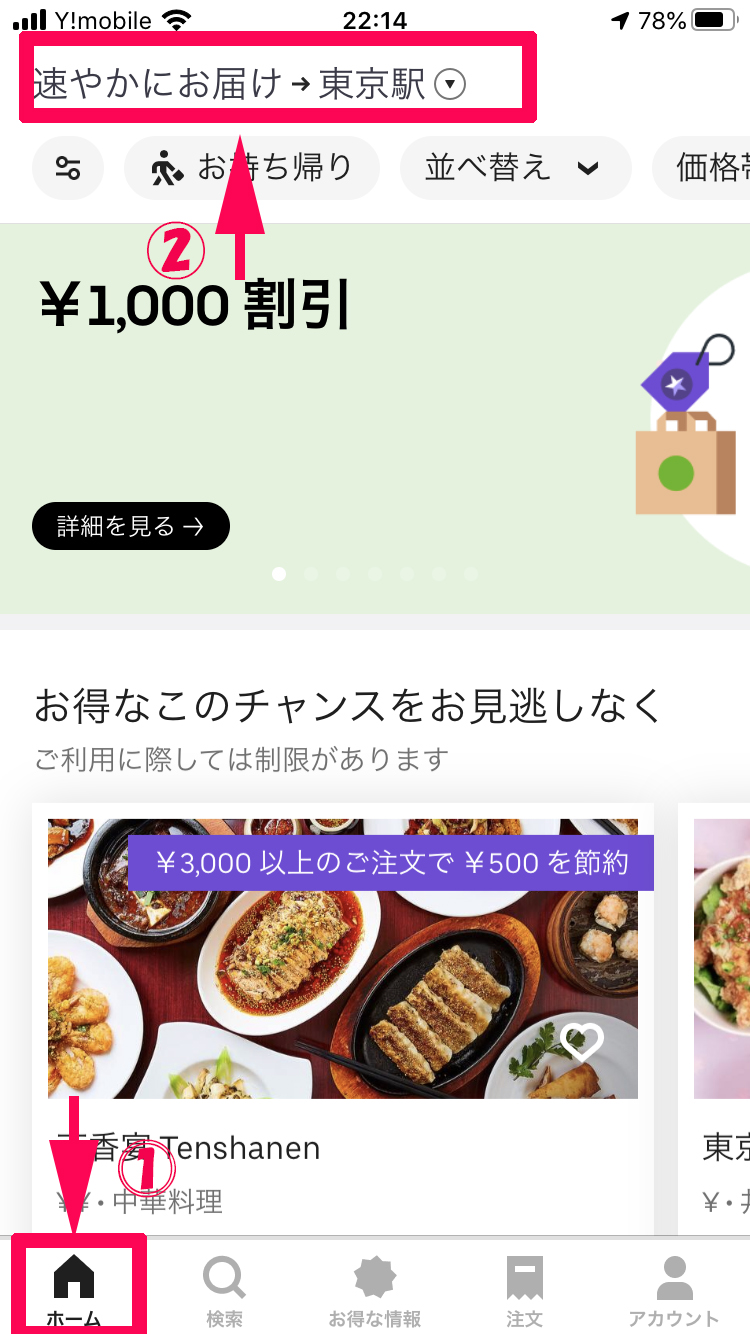
⑤支払い方法の登録
ウーバーイーツ(Uber Eats)の支払は3つになります。
- クレジット払い(デビットカードも可)
- 現金払い
- LINE Pay
この3つの中で、事前に設定しておく必要があるのはクレジットカードやデビットカードでの支払いの場合です。
現金払いやLINE Payは事前設定は必要ありません。
商品をカートに入れた後に、支払い方法を3つの中から選びます。
⑤飲食店を決める
アプリの中の左下に家のマークをした「ホーム」というアイコンがありますので、まずはクリックします。
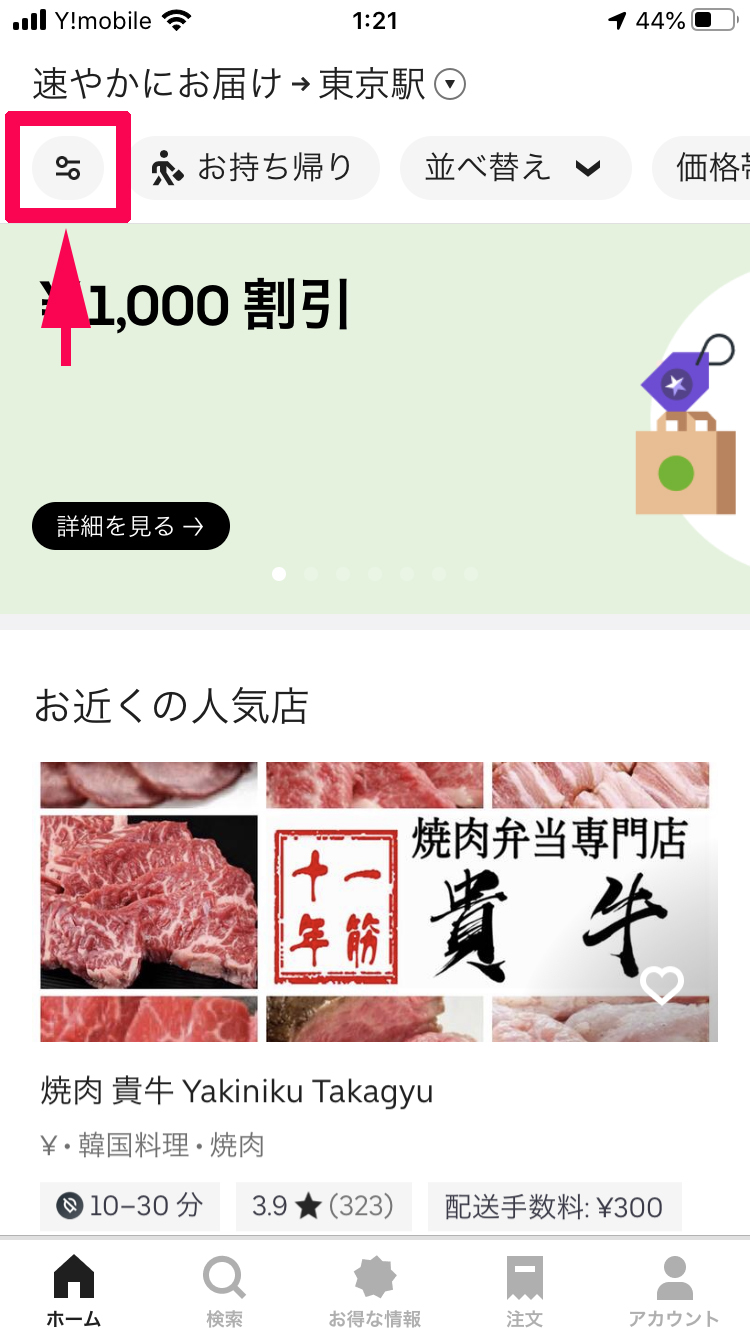
そうすると近隣の飲食店一覧がズラリと出ますので、メニューや評価などを参考にお店を決定します。
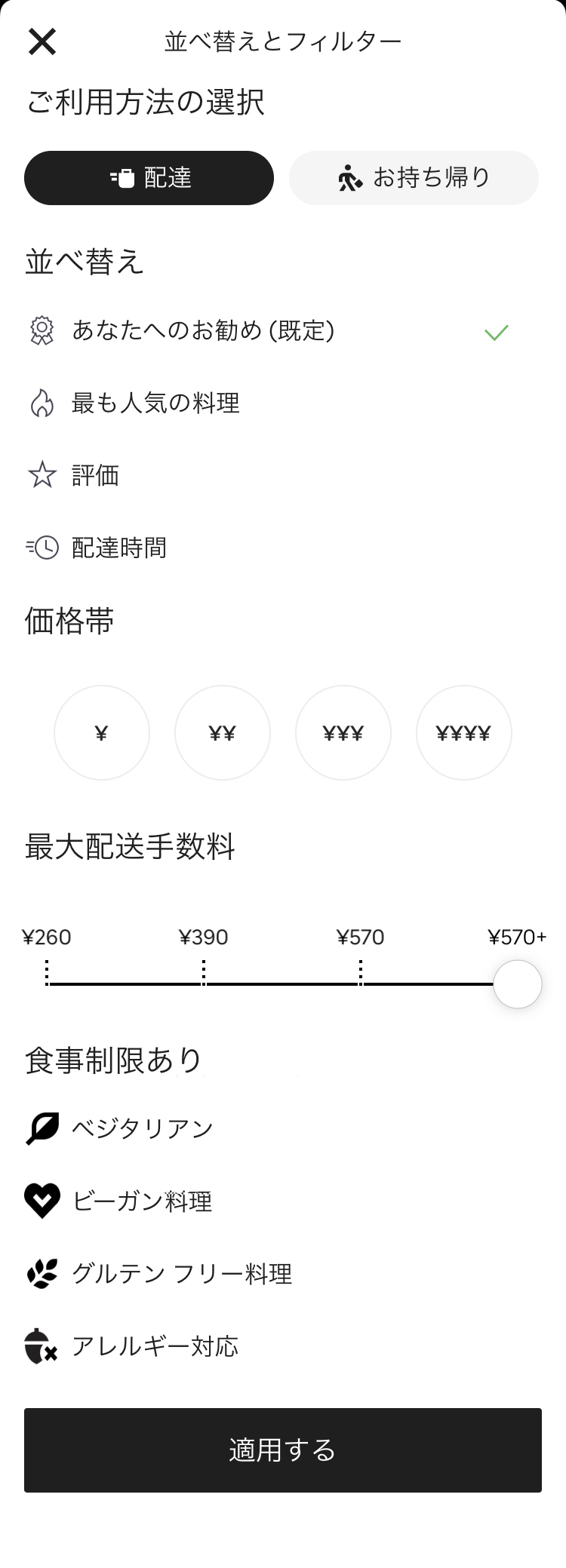
その他に「並べ替えフィルターがあり、以下のカテゴリで絞りこむことが可能です。
- あなたへのお勧め(推定)
- 最も人気の料理
- 評価
- 配達時間
- 価格帯
- 最大配送料手数料
- 食事制限
・ベジタリアン
・ビーガン
・グルテンフリー料理
・アレルギー対応
店が決まったらメニューをカートに入れていきます。
ウーバーイーツ(Uber Eats)のアプリ上で見れる飲食店は、指定した住所から配達可能なエリアのお店だけが表示されます。
東京に住んでいて「マクドナルド」と検索しても、近くのマクドナルドが表示されます。
旅行や遊びでいつもの登録住所以外に配達する場合は、新しいが登場するのでご当地グルメを楽しむことができます。
⑥オーダーする
好みのお店が決定した後は、いよいよメニューを選びます。
飲食店のメニュー画面から、欲しい商品タップし数量を決定します。
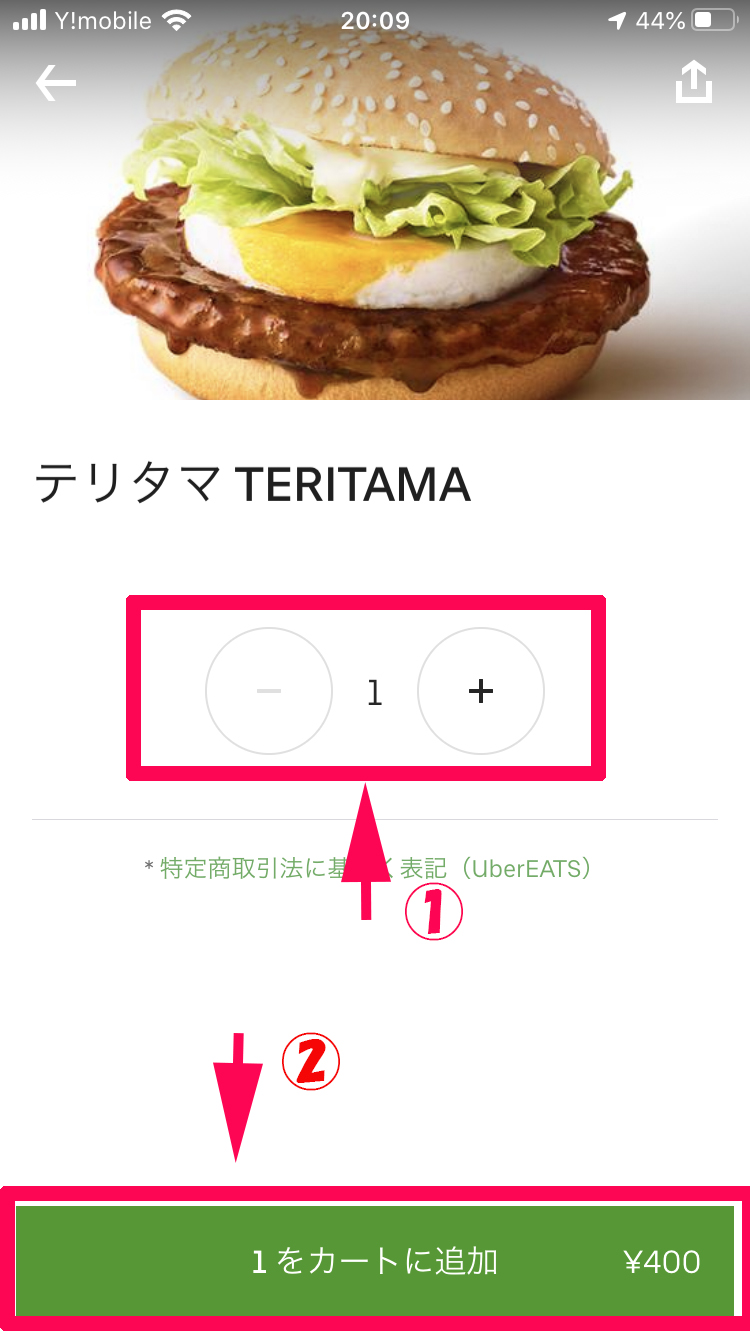
カートに追加するごとに、一番下の緑色の帯の部分に合計金額が表示されます。
問題なければ「会計に進む」ボタンを押します。
注文した商品名と価格が一致しているか確認しましょう。
合計金額は一致していますか?こちらのチェックしましょう。
②の項目は現在「LINE Pay」になっています。
他の支払方法である「現金払い」「クレジット払い」を選択する場合は、②の項目をタップすると選択できます。
支払い方法や合計金額が正しければ、③の「注文する・配送」の緑色のボタンをタップします。
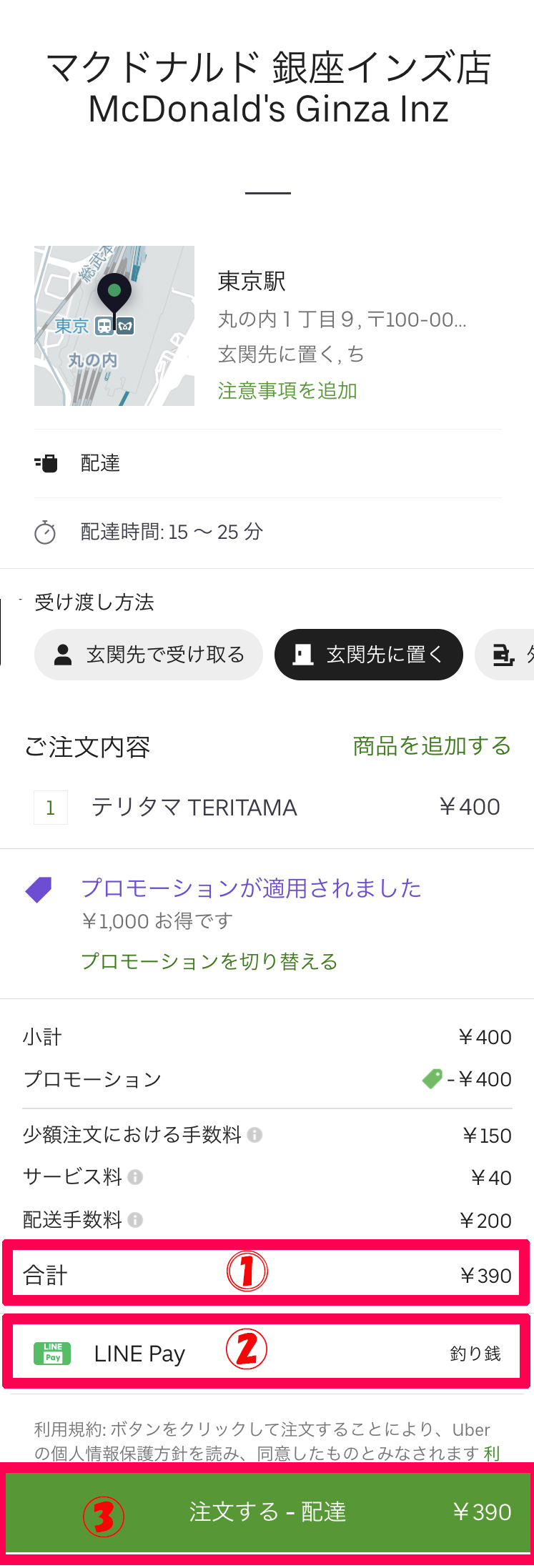
支払い方法の画面です。
「LINE Pay」「クレジット払い」「現金」を選択しましょう。
画面は自動的に前のカート画面に戻ります。
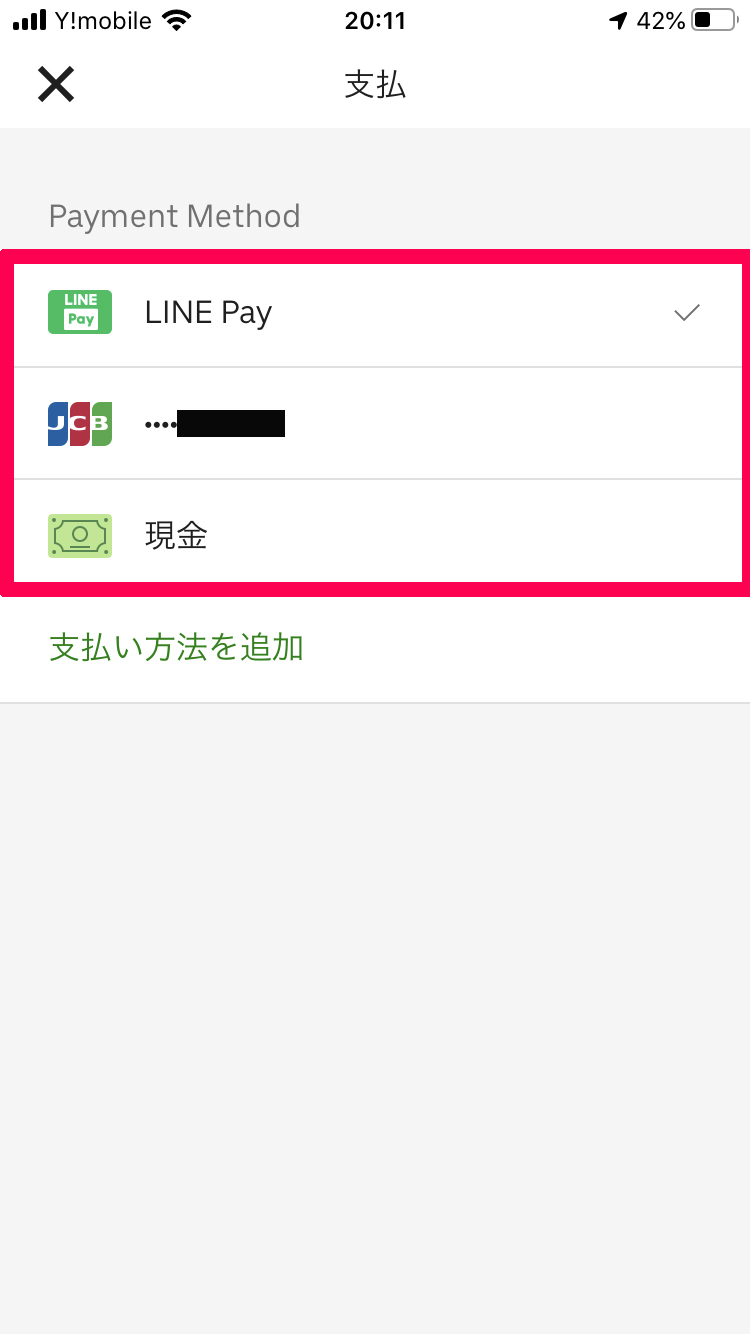
問題なければ「注文する」を押すと、注文が確定されます。
ウーバーイーツ(Uber Eats)注文・利用方法まとめ

人気のウーバーイーツ(Uber Eats)のアプリの登録方法から、具体的な注文方法まで説明してみましたが如何だったでしょうか。
初めて使うのでドキドキわくわくの方も多いかもしれません。
1度使うと以外と簡単で、二度目からはより簡単に利用することが可能です。
初めて利用する方には、1000円のOFFの無料クーポンもあるので一度利用してみてください。
1000円以内のメニューであれば無料で注文することが可能です。
eats-4o1xzq